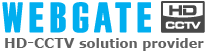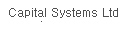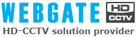Support
Frequently Asked Questions
-

Access the web viewer with a browser such as Fire Fox, Safari, Google Chrome, etc. and select Java instead of ActiveX, then the basic monitoring/PTZ control will be possible.
-

You can operate a maximum of 16 DVRs with a remote control.
With the upper direction of the remote control oriented toward the "ESC" key direction on the front of the DVR, press the "ID" button at the right top of the remote control in a second interval.
After the ID of the DVR and remote control is synchronized, a beeper alarm sound will go off for a second.
Thereafter, pressing the Function button on the remote control operates the relevant function.
If it is not synchronized by being pressed for 16 or more seconds, then contact our C/S team. -

Internal(local) network upgrade
1) Execute the Network Upgrader program.
2) Select a firmware(Ex:edvr_hd400h_3.14.7.dat) to upgrade.
3) Select a unit to upgrade among the listed units and then enter an Admin password of the relevant unit.
4) Click the Upgrade button to upgrade it.
5) After completion of an upgrade, it will be automatically rebooted.External network upgrade
1) Execute the Network Upgrader program.
2) Select a firmware(Ex:edvr_hd400h_3.14.7.dat) to upgrade.
3) Check the "Add a model directly" option and then enter an activated item such as an IP Address, Mac address, etc.
4) After having entered all information, click the Add Model button to add it on the list.
5) Select the added unit and then enter an Admin password.
6) Click the Upgrade button to upgrade it.
7) After completion of an upgrade, it will be automatically rebooted.USB upgrade
1) Copy an F/W file(Ex:edvr_hd400h_3.14.7.dat) into a USB.(Copy it into the highest route without folder creation)
2) Insert the USB memory into which the F/W is copied into the USB port of a DVR.
3) Click the Menu button and then click the Firmware Upgrade button in the SYSTEM --> Utility --> Management item.
4) After the Firmware Upgrade status is displayed and the upgrade is completed, it will be automatically rebooted. -

iPhone
1) Execute an App Store.
2) Click the Search menu to search a letter "webeye".
3) Install a WebEye HD of WEBGATE Inc in the searched list.
4) After completion of installation, execute the program, click the "+" button at the right top, and then register a unit.
+ When registering a unit using a static IP, exactly enter a site(the user may enter it arbitrarily), IP address, port, ID and password in regular sequence and click the Search button, then the information on the relevant unit will be outputted. Thereafter, press the Save button at the right top, then the relevant unit will be registered.
+ When registering a unit using a dynamic IP, exactly enter a site(the user may enter it arbitrarily), server name(default), group ID, ID and password in regular sequence and click the Search button with a group ID, then the information on the relevant unit will be outputted. Thereafter, press the Save button at the right top, then the relevant unit will be registered. However, for a dynamic IP unit, WRS should be set in advance.Android Phone
1) Execute the Play Store.
2) Click the Search menu to search a letter "webeye".
3) Install a WebEye HD of WEBGATE Inc in the searched list.
4) After completion of installation, execute the program, click the "Add" button, and then register a unit.
+ When registering a unit using a static IP, exactly enter a site(the user may enter it arbitrarily), IP address, port, ID and password in regular sequence and click the Search button, then the information on the relevant unit will be outputted. Thereafter, press the Save button, then the relevant unit will be registered.
+ When registering a unit using a dynamic IP, exactly enter a site(the user may enter it arbitrarily), server name(www.webgateinc.com), group ID, ID and password in regular sequence and click the Search button with a group ID, then the information on the relevant unit will be outputted. Thereafter, press the Save button, then the relevant unit will be registered. However, for a dynamic IP unit, WRS should be set in advance. -

For a recommended HDD, contact our near agency or our CS team.
-

This is a symptom appearing when entering data into a DVR by using both a NTSC(30/60Hz) type camera and a PAL(25/50Hz) type camera.
Be sure to use only one type camera when entering data into a DVR. -

If the lifetime of a HDD is exhausted or a bad sector happens, then recording is not realized.
Access the MENU --> SYSTEM --> DISK to check the disc status on the Disk Manager(bad sector & storage or not) or Disk Status(temperature & S.M.A.R.T).
If there happens a problem to a HDD, replace it with a new HDD. -

DVR
1) Press the MENU button.
2) Set a recording value by programs on the Record -> Program page.
- Lowering a storage fps(Normal & Event) value in a particular channel can raise the fps value in other channels.
However, there may be some restrictions by number of channels depending on models.
- Exceeding the maximum storage setting value can automatically restrict the fps setting.
3) Combining the set program values can set Manual&Event, Continuous&Event and Schedule&Event.CMS(Control Center)
1) Execute the Configuration Tool program and connect it to the unit.
2) Set the recording values by programs on the Record -> Program page.
- Lowering the storage fps(Normal & Event) value in a particular channel can raise the fps values in other channels.
However, there may be some restrictions by number of channels depending on models.
- Exceeding the maximum storage setting value can automatically restrict the fps setting.
3) Combining the set program values can set Manual&Event, Continuous&Event and Schedule&Event. -

If ActivX is not normally installed due to a problem in network environments or PCs when accessing a web viewer by using Microsoft's Internet Explorer browser, then install a WebviewerInstaller.exe file manually from a Setup CD.
-

Check whether the network cable is properly connected.(Reference: Use a command 'ping')
If you use a floating IP, check whether the status is normally updated by referring to the item "WRS setting".
If the unit was normally registered but the image is not normally outputted, then contact our C/S team on our homepage and install the newest CMS.
When using a sharer, check whether the 'port forwarding' setting is normally realized by referring to the DVR and sharer manual.
Check whether the password was properly entered through a CMS or web viewer.